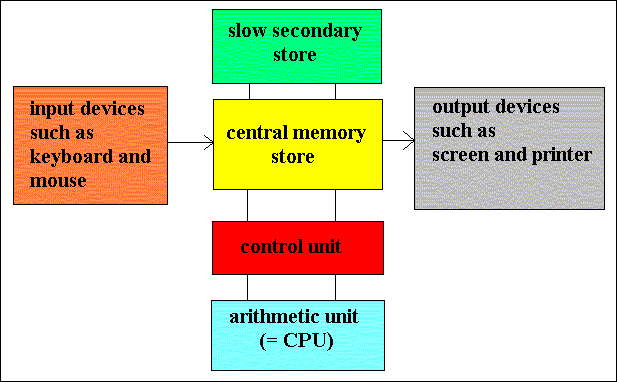Internal storage areas in the computer The term memory identifies data storage that comes in the form of chips, and the word storage is used for memory that exists on tapes or disks. Moreover, the term memory is usually used as a shorthand for physical memory, which refers to the actual chips capable of holding data. Some computers also use virtual memory, which expands physical memory onto a hard disk.
Every computer comes with a certain amount of physical memory, usually referred to as main memory or RAM. You can think of main memory as an array of boxes, each of which can hold a single byte of information. A computer that has 1 megabyte of memory, therefore, can hold about 1 million bytes (or characters) of information.
 Memory Manufacturers Corsair, Kingston, Rambus, Crucial, Samsung, PNY, Micron
Memory Manufacturers Corsair, Kingston, Rambus, Crucial, Samsung, PNY, Micronthe lower the nanoseconds the faster the memory (2ns-80ns)

 240-pin DIMM----------------------------- DDR3 SDRAM
240-pin DIMM----------------------------- DDR3 SDRAM
PROM, short for programmable read-only memory A PROM is a memory chip on which data can be written only once. Once a program has been written onto a PROM, it remains there forever. Unlike RAM, PROM's retain their contents when the computer is turned off. The difference between a PROM and a ROM (read-only memory) is that a PROM is manufactured as blank memory, whereas a ROM is programmed during the manufacturing process. To write data onto a PROM chip, you need a special device called a PROM programmer or PROM burner. The process of programming a PROM is sometimes called burning the PROM.
EPROM (erasable programmable read-only memory) is a special type of PROM that can be erased by exposing it to ultraviolet light. Once it is erased, it can be reprogrammed. An EEPROM is similar to a PROM, but requires only electricity to be erased.
EEPROM- Acronym for electrically erasable programmable read-only memory. Pronounced double-ee-prom or e-e-prom, an EEPROM is a special type of PROM that can be erased by exposing it to an electrical charge. Like other types of PROM, EEPROM retains its contents even when the power is turned off. Also like other types of ROM, EEPROM is not as fast as RAM. EEPROM is similar to flash memory (sometimes called flash EEPROM). The principal difference is that EEPROM requires data to be written or erased one byte at a time whereas flash memory allows data to be written or erased in blocks. This makes flash memory faster.
2 Types of RAM
SRAM Short for static random access memory, and pronounced ess-ram. SRAM is a type of memory that is faster and more reliable than the more common DRAM (dynamic RAM). The term static is derived from the fact that it doesn't need to be refreshed like dynamic RAM.
SRAM is often used only as a memory cache usually found in the CPU (L1, L2 and L3 Cache)
DRAM stands for dynamic random access memory, a type of memory used in most personal computers.
Types of DRAM Packages and DRAM Memory
 (72, 144, 200) SO-DIMM
(72, 144, 200) SO-DIMMSO-DIMM Short for Small Outline DIMM, a small version of a DIMM used commonly in notebook computers. 72 supports 32bit and 144 and 200 SO-DIMM pins supports a full 64-bit transfer.
 (144, 172) Micro-DIMM
(144, 172) Micro-DIMMMicro-DIMM Short for Micro Dual Inline Memory Module, a competing memory used on laptops, mostly supports 144 and 172 pins.
 30 pin SIMM (Usually FPM or EDO RAM)
30 pin SIMM (Usually FPM or EDO RAM) 72 pin SIMM (EDO RAM)
72 pin SIMM (EDO RAM)EDO DRAM Short for Extended Data Output Dynamic Random Access Memory, a type of DRAM that is faster than conventional DRAM. Unlike conventional DRAM which can only access one block of data at a time, EDO RAM can start fetching the next block of memory at the same time that it sends the previous block to the CPU.
 168 pin DIMM (SDRAM)
168 pin DIMM (SDRAM)SDRAM delivers data in high speed burst
 184 pin DIMM (DDR-SDRAM)
184 pin DIMM (DDR-SDRAM)DDR SDRAM Short for Double Data Rate-Synchronous DRAM, a type of SDRAM that supports data transfers on both edges of each clock cycle, effectively doubling the memory chip's data throughput. DDR-SDRAM is also called SDRAM II.
 240 DIMM (DDR2-SDRAM)
240 DIMM (DDR2-SDRAM)higher's speeds than it's predecessor DDR SDRAM
 240 DIMM (DDR3-SDRAM)
240 DIMM (DDR3-SDRAM)the fastest speed of all the SDRAM memory
 184 pin RIMM (RDRAM)
184 pin RIMM (RDRAM)RIMM Rambus Inline Memory Module, The memory module used with RDRAM chips. It is similar to a DIMM package but uses different pin settings. Rambus trademarked the term RIMM as an entire word. It is the term used for a module using Rambus technology. It is sometimes incorrectly used as an acronym for Rambus Inline Memory Module. A RIMM contains 184 or 232pins. Note must use all sockets in RIMM installation or use C_RIMM to terminate banks
 232 pin RIMM (RDRAM)
232 pin RIMM (RDRAM)In 1997, Intel announced that it would license the Rambus technology for use on its future motherboards, thus making it the likely de facto standard for memory architectures.

 168 DIMM (SDRAM)
168 DIMM (SDRAM)| Module Standard | Module Format | Chip Type | Clock Speed (MHz) | Cycles Per clock | Bus Speed | Bus Width (Bytes) | Transfer Rate (MB/s) |
| PC66 | SDR DIMM | 10ns | 66 | 1 | 66 | 8 | 533 |
| PC100 | SDR DIMM | 8ns | 100 | 1 | 100 | 8 | 800 |
| PC133 | SDR DIMM | 7ns | 133 | 1 | 133 | 8 | 1,066 |
DDR SDRAM Chart
 184 DIMM (DDR-SDRAM)
184 DIMM (DDR-SDRAM)| Module Standard | Module Format | Chip Type | Clock Speed (MHz) | Cycles Per clock | Bus Speed | Bus Width (Bytes) | Transfer Rate (MB/s) |
| PC1600 | DDR DIMM | DDR200 | 100 | 2 | 200 | 8 | 1,600 |
| PC2100 | DDR DIMM | DDR266 | 133 | 2 | 266 | 8 | 2.133 |
| PC2700 | DDR DIMM | DDR333 | 166 | 2 | 333 | 8 | 2,667 |
| PC3200 | DDR DIMM | DDR400 | 200 | 2 | 400 | 8 | 3,200 |
| PC4000 | DDR DIMM | DDR500 | 250 | 2 | 500 | 8 | 4,000 |
| PC4300 | DDR DIMM | DDR533 | 266 | 2 | 533 | 8 | 4,266 |
DDR2 SDRAM Chart
 240 DIMM (DDR2-SDRAM)
240 DIMM (DDR2-SDRAM)| Module Standard | Module Format | Chip Type | Clock Speed (MHz) | Cycles Per clock | Bus Speed | Bus Width (Bytes) | Transfer Rate (MB/s) |
| PC2-3200 | DDR2 DIMM | DDR2-400 | 200 | 2 | 400 | 8 | 3,200 |
| PC2-4300 | DDR2 DIMM | DDR2-533 | 266 | 2 | 533 | 8 | 4,266 |
| PC2-5400 | DDR2 DIMM | DDR2-667 | 333 | 2 | 667 | 8 | 5,333 |
| PC2-6400 | DDR2 DIMM | DDR2-800 | 400 | 2 | 800 | 8 | 6,400 |
 240 DIMM (DDR3-SDRAM)
240 DIMM (DDR3-SDRAM)| Module Standard | Module Format | Chip Type | Clock Speed (MHz) | Cycles Per clock | Bus Speed | Bus Width (Bytes) | Transfer Rate (MB/s) |
| PC3-6400 | DDR3 DIMM | DDR3-800 | 400 | 2 | 800 | 8 | 6,400 |
| PC3-8500 | DDR3 DIMM | DDR3-1066 | 533 | 2 | 1,066 | 8 | 8,500 |
| PC3-10600 | DDR3 DIMM | DDR3-1333 | 667 | 2 | 1,334 | 8 | 10,670 |
| PC3-12800 | DDR3 DIMM | DDR3-1600 | 800 | 2 | 1,600 | 8 | 12,800 |
RDRAM Chart
 232 RIMM (RDRAM)
232 RIMM (RDRAM)| Module Standard | Module Format | Chip Type | Clock Speed (MHz) | Cycles Per clock | Bus Speed | Bus Width (Bytes) | Transfer Rate (MB/s) |
| RIMM 1200 | RIMM-16 | PC600 | 300 | 2 | 600 | 2 | 1,200 |
| RIMM 1400 | RIMM-16 | PC700 | 350 | 2 | 700 | 2 | 1,400 |
| RIMM 1600 | RIMM-16 | PC800 | 400 | 2 | 800 | 2 | 1,600 |
| RIMM 2100 | RIMM-16 | PC1066 | 533 | 2 | 1,066 | 2 | 2,133 |
| RIMM 2400 | RIMM-16 | PC1200 | 600 | 2 | 1,200 | 2 | 2,400 |
| RIMM 3200 | RIMM-32 | PC800 | 400 | 2 | 800 | 2 | 3,200 |
| RIMM 4200 | RIMM-32 | PC1066 | 533 | 2 | 1,066 | 2 | 4,266 |
| RIMM 4800 | RIMM-32 | PC1200 | 600 | 2 | 1,200 | 2 | 4,800 |
SIMM – Single Inline Memory Module Installation (30 or 72 pin)
2. Must be installed in same pairs
3. Must populate first two slots of the SIMM sockets in order for it to work
2. Align the cut-out on the module pin connector with the engaging pin on the slot
3. Holding the module upright press down both ends.
4. When the module is correctly seated, retaining clips should lock automatically.
5. DIMM’s can be installed as a single pair (unless it states Dual Channel then you must install it in pairs)
RIMM – Rambus Inline Memory Module Installation (184 or 232 pin)
1. The first thing you do is open the plastic retaining clips on each side of slots you are going to use.
2. Align the cut-out on the module pin connector with the engaging pin on the slot
3. Holding the module upright press down both ends.
4. When the module is correctly seated, retaining clips should lock automatically.
5. Must populate all RIMM slots available
3. If not unpopulated slots must use CRIMM’s (Continuity Rambus Inline Memory Module)
ESD (low and high humidity)
Mixed Memory usually equals fried memory
Parity Errors or ECC Errors (Memory correction errors)
SIMMS must be installed in pairs
RIMMS must be all installed in all slots or CRIMM's must be needed in unvacated RIMM slots
General Protection Fault (memory overwrite)
Not enough memory (computer is slow)
NMI -Non Maskable Interrupt will cause BSOD (Blue Screen of Death)
Multiple beeps when booting up check that memory is properly installed and working
No Video (Reseat memory)
Memory speeds set in BIOS/CMOS Setup
Virtual Memory (Page fault)
Chip Creep - Thermal expansion and contraction