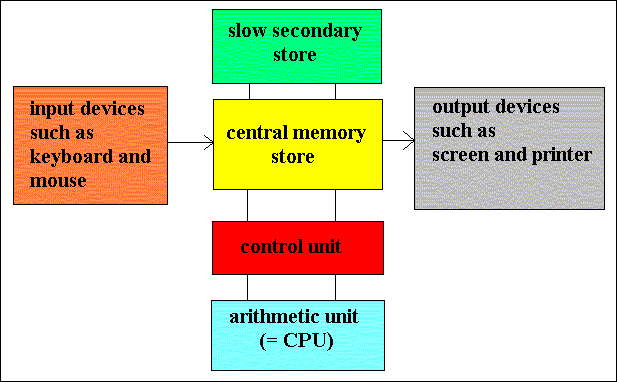Basic Computer Terminology
Basic Computer Terminology
access time - The performance of a hard drive or other storage device - how long it takes to locate a file.
active program or window - The application or window at the front (foreground) on the monitor.
alert (alert box) - a message that appears on screen, usually to tell you something went wrong.
alias - an icon that points to a file, folder or application (System 7).
apple menu - on the left side of the screen header. System 6 = desk accessories System 7 = up to 50 items.
application - a program in which you do your work.
application menu - on the right side of the screen header. Lists running applications.
ASCII (pronounced ask-key ) - American Standard Code for Information Interchange. a commonly used data format for exchanging information between computers or programs.
background - part of the multitasking capability. A program can run and perform tasks in the background while another program is being used in the foreground.
bit - the smallest piece of information used by the computer. Derived from "binary digit". In computer language, either a one (1) or a zero (0).
backup - a copy of a file or disk you make for archiving purposes.
boot - to start up a computer.
bug - a programming error that causes a program to behave in an unexpected way.
bus - an electronic pathway through which data is transmitted between components in a computer.
byte - a piece of computer information made up of eight bits.
card - a printed circuit board that adds some feature to a computer.
cartridge drive - a storage device, like a hard drive, in which the medium is a cartridge that can be removed.
CD-ROM - an acronym for Compact Disc Read-Only Memory.
Chooser - A desk accessory used to select a printer, or other external device, or to log onto a network.
Clipboard - A portion of memory where the Mac temporarily stores information. Called a Copy Buffer in many PC applications because it is used to hold information which is to be moved, as in word processing where text is "cut" and then "pasted".
Clock Rate (MHz) - The instruction processing speed of a computer measured in millions of cycles per second (i.e., 200 MHz).
command - the act of giving an instruction to your Mac either by menu choice or keystroke.
command (apple) key - a modifier key, the Command key used in conjunction with another keystroke to active some function on the Mac.
compiler - a program the converts programming code into a form that can be used by a computer.
compression - a technique that reduces the size of a saved file by elimination or encoding redundancies (i.e., JPEG, MPEG, LZW, etc.)
control key - seldom used modifier key on the Mac.
control panel - a program that allows you to change settings in a program or change the way a Mac looks and/or behaves.
CPU - the Central Processing Unit. The processing chip that is the "brains" of a computer.
crash - a system malfunction in which the computer stops working and has to be restarted.
cursor - The pointer, usually arrow or cross shaped, which is controlled by the mouse.
daisy chaining - the act of stringing devices together in a series (such as SCSI).
database - an electronic list of information that can be sorted and/or searched.
data - (the plural of datum) information processed by a computer.
defragment - (also - optimize) to concatenate fragments of data into contiguous blocks in memory or on a hard drive.
desktop - 1. the finder. 2. the shaded or colored backdrop of the screen.
desktop file - an invisible file in which the Finder stores a database of information about files and icons.
dialog box - an on-screen message box that appears when the Mac requires additional information before completing a command.
digitize - to convert linear, or analog, data into digital data which can be used by the computer.
disk - a spinning platter made of magnetic or optically etched material on which data can be stored.
disk drive - the machinery that writes the data from a disk and/or writes data to a disk.
disk window - the window that displays the contents or directory of a disk.
document - a file you create, as opposed to the application which created it.
DOS - acronym for Disk Operating System - used in IBM PCs.
DPI - acronym for Dots Per Inch - a gauge of visual clarity on the printed page or on the computer screen.
download - to transfer data from one computer to another. (If you are on the receiving end, you are downloading. If you are on the sending end, you are uploading ).
drag - to move the mouse while its button is being depressed.
drag and drop - a feature on the Mac which allows one to drag the icon for a document on top of the icon for an application, thereby launching the application and opening the document.
driver - a file on a computer which tells it how to communicate with an add-on piece of equipment (like a printer).
Ethernet - a protocol for fast communication and file transfer across a network.
expansion slot - a connector inside the computer which allows one to plug in a printed circuit board that provides new or enhanced features.
extension - a startup program that runs when you start the Mac and then enhances its function.
fibre channel - as applied to data storage and network topology - link to FC Glossary.
file - the generic word for an application, document, control panel or other computer data.
finder - The cornerstone or home-base application in the Mac environment. The finder regulates the file management functions of the Mac (copying, renaming, deleting...)
floppy - a 3.5 inch square rigid disk which holds data. (so named for the earlier 5.25 and 8 inch disks that were flexible).
folder - an electronic subdirectory which contains files.
font - a typeface that contains the characters of an alphabet or some other letterforms.
footprint - The surface area of a desk or table which is occupied by a piece of equipment.
fragmentation - The breaking up of a file into many separate locations in memory or on a disk.
freeze - a system error which causes the cursor to lock in place.
get info - a Finder File menu command that presents an information window for a selected file icon.
gig - a gigabyte = 1024 megabytes.
hard drive - a large capacity storage device made of multiple disks housed in a rigid case.
head crash - a hard disk crash caused by the heads coming in contact with the spinning disk(s).
high density disk - a 1.4 MB floppy disk.
highlight - to select by clicking once on an icon or by highlighting text in a document.
icon - a graphic symbol for an application, file or folder.
initialize - to format a disk for use in the computer; creates a new directory and arranges the tracks for the recording of data.
insertion point - in word processing, the short flashing marker which indicates where your next typing will begin.
installer - software used to install a program on your hard drive.
interrupt button - a tool used by programmers to enter the debugging mode. The button is usually next to the reset button.
K - short for kilobyte.
keyboard shortcut - a combination of keystrokes that performs some function otherwise found in a pulldown menu.
kilobyte - 1024 bytes.
landscape - in printing from a computer, to print sideways on the page.
launch - start an application.
Measurements (summary) -
*a bit = one binary digit (1 or 0) *"bit" is derived from the contraction b'it (binary digit) -> 8 bits = one byte
*1024 bytes = one kilobyte
*K = kilobyte
*Kb = kilobit
*MB = megabyte
*Mb = megabit
*MB/s = megabytes per second
*Mb/s = megabits per second
*bps = bits per second
i.e., 155 Mb/s = 19.38 MB/s
MB - short for megabyte.
megabyte - 1024 kilobytes.
memory - the temporary holding area where data is stored while it is being used or changed; the amount of RAM a computer has installed.
menu - a list of program commands listed by topic.
menu bar - the horizontal bar across the top of the Mac¹s screen that lists the menus.
multi finder - a component of System 6 that allows the Mac to multi task.
multi tasking - running more than one application in memory at the same time.
nanosecond - one billionth of a second. ( or, the time between the theatrical release of a Dudley Moore film and the moment it begins to play on airplanes).
native mode - using the computers original operating system; most commonly used when talking about the PowerPC can run software written for either the 80x0 systems, or the PowerPC¹s RISC code.
NuBus - expansion slots on the Mac which accept intelligent, self-configuring boards. NuBus is a different bus achitecture than the newer PCI bus and the boards are not interchangable.
operating system - the system software that controls the computer.
optical disk - a high-capacity storage medium that is read by a laser light.
palette - a small floating window that contains tools used in a given application.
partition - a subdivision of a hard drives surface that is defined and used as a separate drive.
paste - to insert text, or other material, from the clipboard or copy buffer.
PC - acronym for personal computer, commonly used to refer to an IBM or IBM clone computer which uses DOS.
PCI - acronym for Peripheral Component Interchange - the newer, faster bus achitecture.
peripheral - an add-on component to your computer.
point - (1/72") 12 points = one pica in printing.
pop-up menu - any menu that does not appear at the top of the screen in the menu bar. (may pop up or down)
port - a connection socket, or jack on the Mac.
Power PC - a processing chip designed by Apple, IBM and Motorola (RISC based).
Power Mac - a family of Macs built around the PowerPC chip.
print spooler - a program that stores documents to be printed on the hard drive, thereby freeing the memory up and allowing other functions to be performed while printing goes on in the background.
QuickTime - the Apple system extension that gives one the ability to compress, edit and play animation, movies and sound on the Mac.
RAM - acronym for Random-Access Memory.
reset switch - a switch on the Mac that restarts the computer in the event of a crash or freeze.
resize box - the small square at the lower right corner of a window which, when dragged, resizes the window.
RISC - acronym for Reduced Instruction Set Computing; the smaller set of commands used by the PowerPC and Power Mac.
ROM - acronym for Read Only Memory; memory that can only be read from and not written to.
root directory - the main hard drive window.
save - to write a file onto a disk.
save as - (a File menu item) to save a previously saved file in a new location and/or with a new name.
scroll - to shift the contents of a window to bring hidden items into view.
scroll bar - a bar at the bottom or right side of a window that contains the scroll box and allows scrolling.
scroll box - the box in a scroll bar that is used to navigate through a window.
SCSI - acronym for Small Computer System Interface.
SCSI address - a number between zero and seven that must be unique to each device in a SCSI chain. Fast and Wide SCSI devices will allow up to 15 SCSI Ids (hexidecimal); however, the length restriction (3 meters) is such that it is virtually impossible to link 15 devices together.
SCSI port - a 25 pin connector on the back of a Mac (native SCSI port); used to connect SCSI devices to the CPU. Some SCSI cards (like the ATTO) have a 68 pin connector.
SCSI terminator - a device placed at the end of a SCSI chain to complete the circuit. (some SCSI devices are self-terminating, or have active termination and do not require this plug).
serial port - a port that allows data to be transmitted in a series (one after the other), such as the printer and modem ports on a Mac.
server - a central computer dedicated to sending and receiving data from other computers (on a network).
shut down - the command from the Special menu that shuts down the Mac safely.
software - files on disk that contain instructions for a computer.
spreadsheet - a program designed to look like an electronic ledger.
start up disk - the disk containing system software and is designated to be used to start the computer.
surge suppressor - a power strip that has circuits designed to reduce the effects of surge in electrical power. (not the same as a UPS)
System file - a file in the System folder that allows your Mac to start and run.
System folder - an all-important folder that contains at least the System file and the Finder.
32 bit addressing - a feature that allows the Mac to recognize and use more than 8MB of memory.
title bar - the horizontal bar at the top of a window which has the name of the file or folder it represents.
upload - to send a file from one computer to another through a network.
Uninterruptible Power Source (UPS)- a constantly charging battery pack which powers the computer. A UPS should have enough charge to power your computer for several minutes in the event of a total power failure, giving you time to save your work and safely shut down.
UPS - acronym for Uninterruptible Power Source.
vaporware - "software" advertised, and sometimes sold, that does not yet exist in a releasable for.
virtual memory - using part of your hard drive as though it were "RAM".
WORM - acronym for Write Once-Read Many; an optical disk that can only be written to once (like a CD-ROM).
zoom box - a small square in the upper right corner of a window which, when clicked, will expand the window to fill the whole screen.